What are Metric Plot Settings in SCIEX OS software and where are they saved?
| 日期: | 09/22/2023 |
| 类别: |
For research use only. Not for use in diagnostic procedures.
Answer
What is Metric Plot used for?
Use a Metric Plot to plot the values in a Results Table column against either the row number or another column. These plots are a valuable aid for visual data review.
If one column is selected, then the resulting plot shows the values from the column as a function of the row number in the table. If two columns are selected, then the values from the columns are plotted against one another. The first of the two columns to be selected contains the X values and the second contains the Y values.
What are Metric Plot Settings?
Customize the Metric Plot options by selecting options from the Options menu. The following settings can be used or activated and saved to be used in other result tables:
Regression: Click to show the regression model. The Regression dialog opens.
Display "N/A" as 0.0: Select to show N/A values in the Results Table as "0".
Show legend: Select to show the plot legend, which annotates the point symbols used for the various sample types.
Use percent Y-axis: Select to show concentration as a percentage of the maximum Y-value instead of in absolute units.
When this option is selected, the percentage is calculated independently for each overlaid trace. This feature can be used to plot overlaid traces for multiple components and the response for the metric for the components is significantly different.
Start Y-axis at zero: Select to show 0.0 as the first point on the Y-axis.
Connect with lines: Select to connect plot points with lines.
Save settings: Select to save the current metric plot settings. The Save Setting dialog opens.
If the plot is currently associated with a setting, then this feature saves the current features. Otherwise, this feature behaves the same as the Save setting as feature.
Save settings as: Select to save the current metric plot settings with a new name. The Save Setting dialog opens.
If the same columns are frequently plotted, then the user can save the plotting options as a setting. This enables the user to quickly generate a plot even if the required columns are not currently visible in the Results Table. In addition to the columns, the various plotting options are saved. After a setting is saved, the name is shown in the More menu in the Results Table, under Create Metric Plot with saved settings.
Delete settings: Select to delete the current metric plot settings.
Where are Metric Plot Settings saved?
The metric Plot Settings are saved in the following file:
Folder path:
C:\Users\’xyz’\AppData\Roaming\SCIEX\Analytics
File name:
MetricPlotOptions.mset

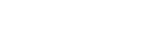

Posted: now